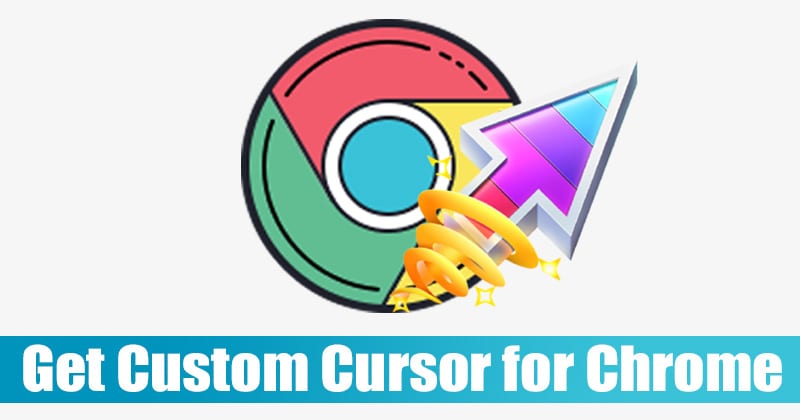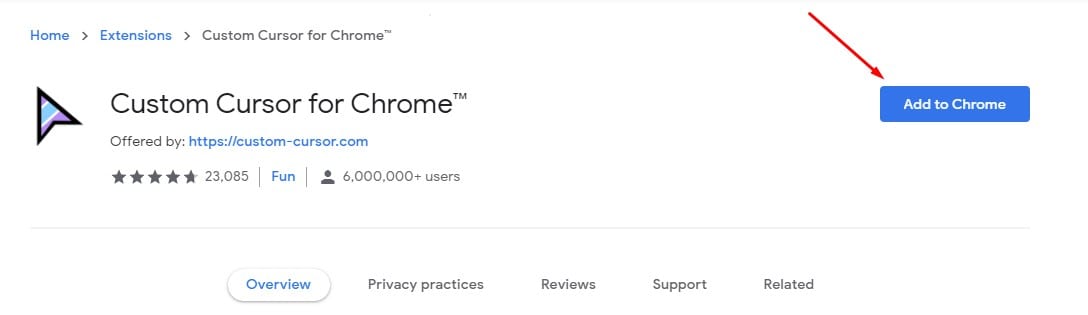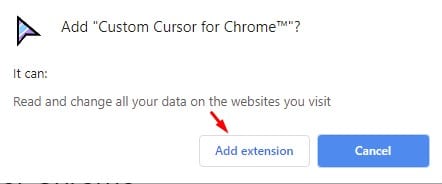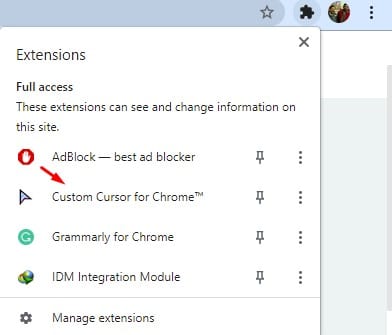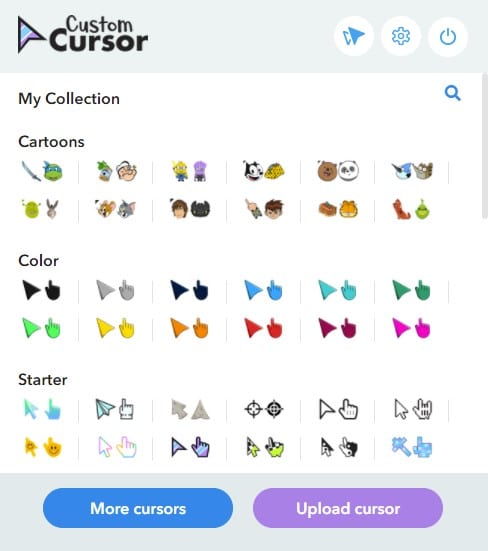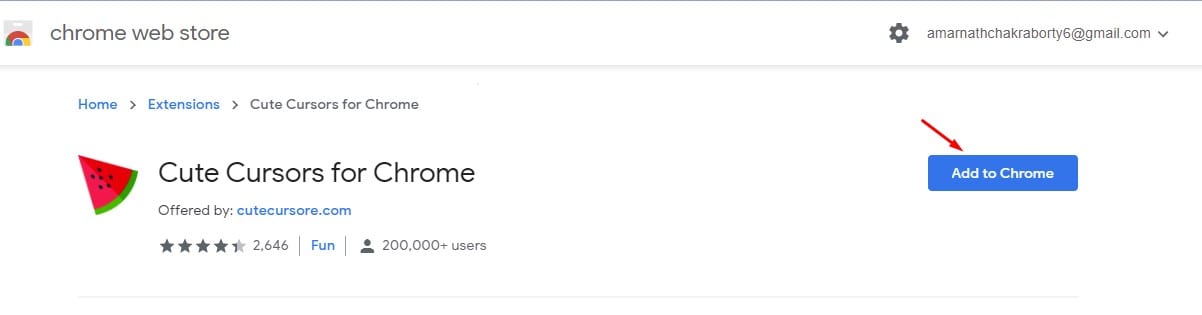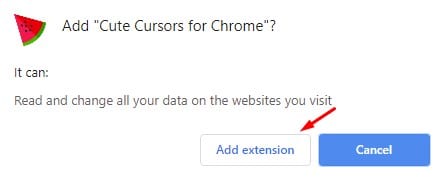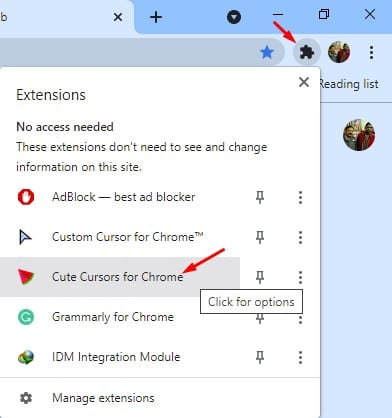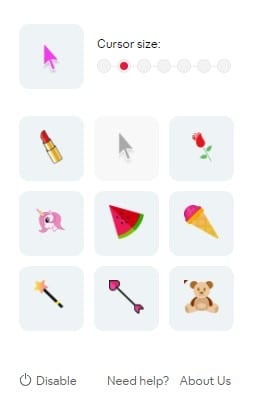Since cursors are with us almost since the birth of the computer, and it’s one of the first things that we notice on our screen, it makes sense to change the cursor style. On Windows 10, it’s possible to change the mouse cursor. You can easily do so from the Mouse & Curson settings. However, what if you want to change the mouse cursor style on only Google Chrome? Since we spend most of our time working on Google Chrome, the standard white cursor can be boring to look at. Fortunately, Google Chrome has some extensions that help you get a custom cursor on Google Chrome. Also Read: How to Enable & Use Reading List in Google Chrome Browser
List of 2 Best Ways to Get Custom Cursor for Chrome on Desktop
If you are interested in changing the Curson style for Chrome on desktop, then continue reading the article. In this article, we will share the two best methods to get a custom cursor for Google Chrome on a desktop. Let’s check out.
1. Custom Cursor for Chrome
Custom Cursor for Chrome is a Chrome extension that provides you an extensive collection of free cursors. With this extension, you can customize your experience using the Google Chrome web browser. Here’s how to use Custom Cursor for Chrome. Step 1. First of all, open this webpage and click on the ‘Add to Chrome’ button.
Step 2. On the confirmation popup, click on the Add extension button.
Step 3. Once added, click on the extension bar and then on ‘Custom Cursor for Chrome.’
Step 4. Now Custom Cursor for Chrome will display you lots of Cursor style.
Step 5. Select the one you want to use. The Cursor will be immediately changed. That’s it! You are done. This is how you can change the Mouse Cursor style in the Google Chrome browser.
2. Cute Cursors for Chrome
Like Custom Cursor for Chrome, Cute Cursors for Chrome is another best Chrome extension to change the usual mouse to a lovely custom cursor. Here’s how you can use Cute Cursors for Chrome. Step 1. First of all, open this webpage and click on the ‘Add to Chrome’ button.
Step 2. On the confirmation popup, click on the Add extension button.
Step 3. Now click on the Extension bar and select ‘Cute Cursors for Chrome’ extension.
Step 4. You will be provided with many cursor options.
Step 5. Just select the one that you want to use. The cursor pointer style will be immediately replaced with the selected one. That’s it! You are done. This is how you can use Cute Cursors for Chrome to get Custom Cursor for Chrome on your desktop. This article is all about how to get a custom cursor for Google Chrome using Chrome extensions. I hope this article helped you! Please share it with your friends also. If you have any doubts about this, let us know in the comment box below.
Δ