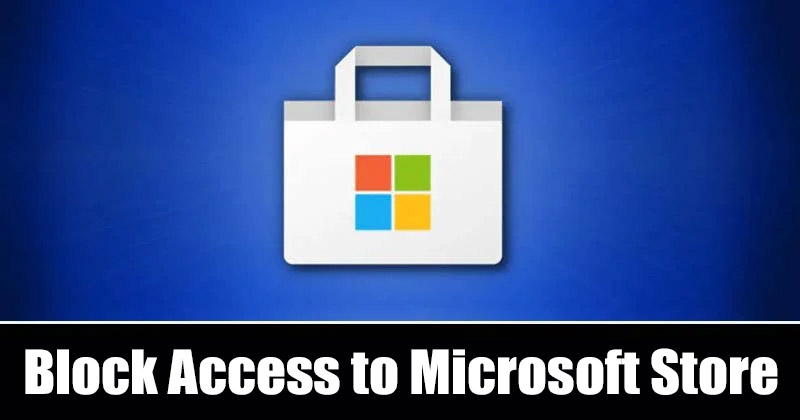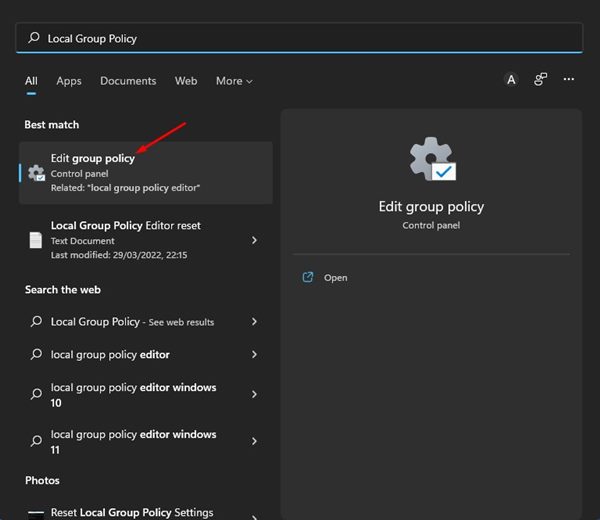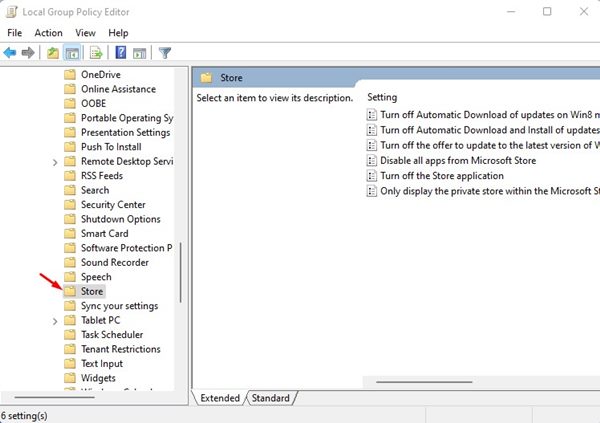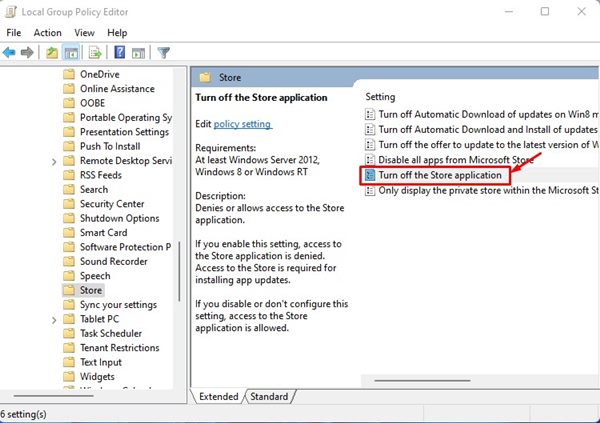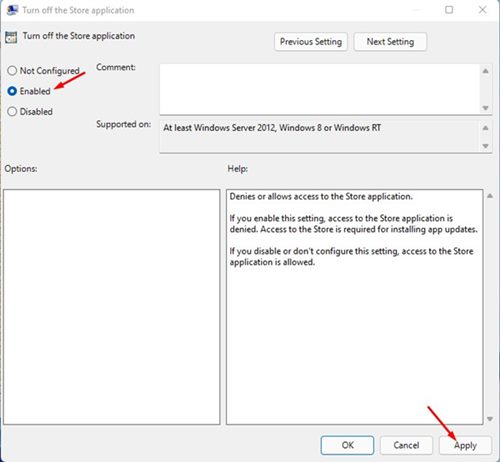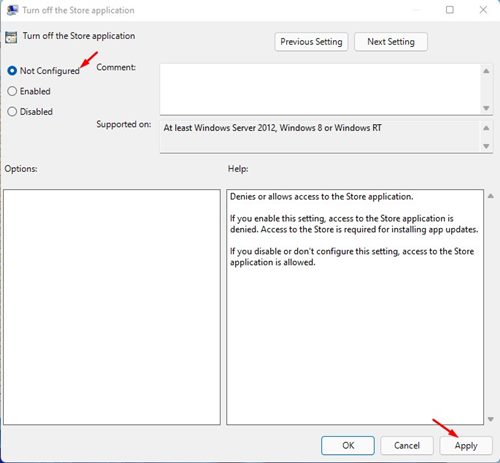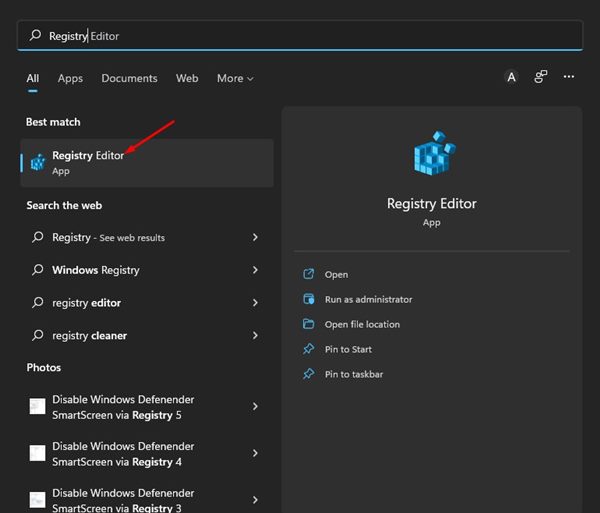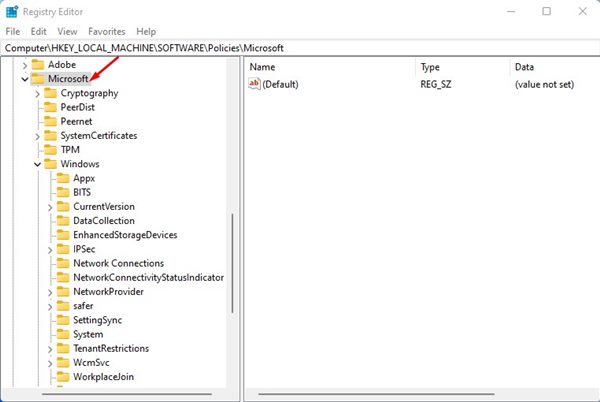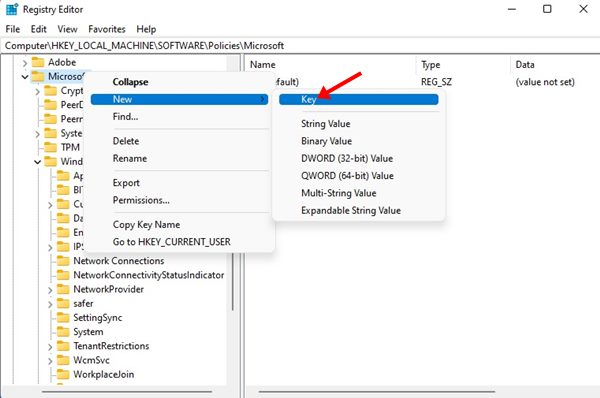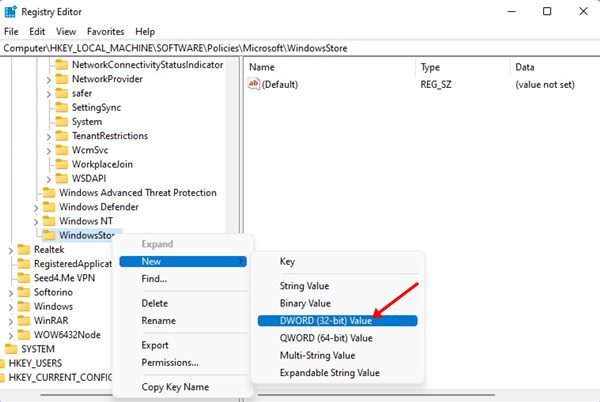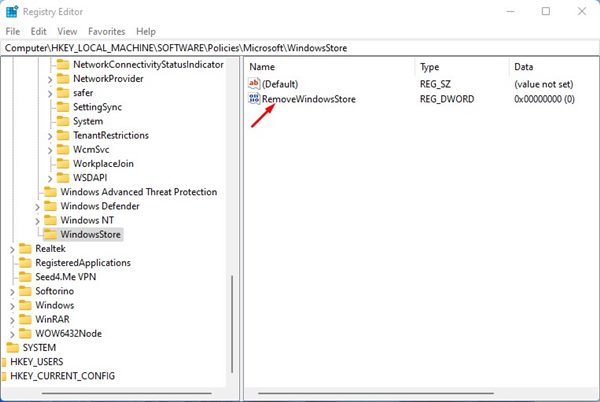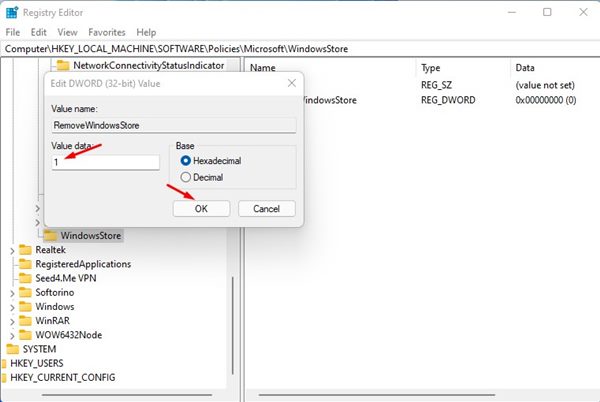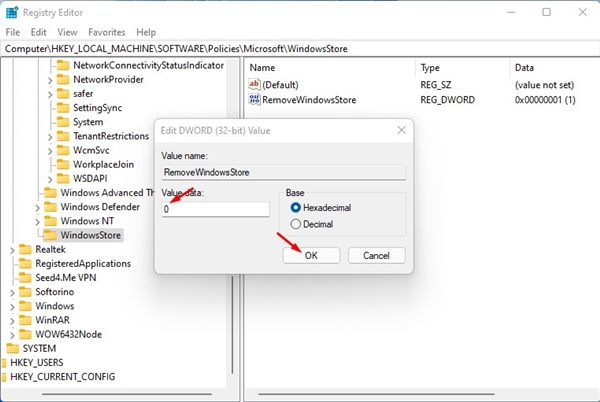It’s also good to disable Microsoft Store on Windows 11 if you never use it. In this way, Microsoft Store will never run in the background and won’t use RAM or internet data. So, if you are looking for ways to allow or block access to Microsoft Store in Windows 11, you have landed on the right page. This article will share the two best ways to enable or disable access to Microsoft Store in Windows 11. Although we composed the article for Windows 11 users, users using Windows 10 can also follow this method to block Microsoft Store. So, let’s get started.
Steps to Allow or Block Access to Microsoft Store in Windows 11
Important: Microsoft doesn’t offer any direct option to disable the Microsoft Store. Hence, we will be editing the Group Policy and Registry file of Windows 11 to block access to the Microsoft Store. Therefore, make sure to backup your Windows 11 PC before following the steps.
Allow or Block Access to Microsoft Store via Local Group Policy
In this method, we will use the Local Group Policy editor of Windows 11 to enable or disable access to the Microsoft Store. Here are some of the simple steps you need to follow.
First, click on the Windows 11 search and type in Local Group Policy Editor. Next, open the Local Group Policy Editor from the list.
On the Local Group Policy Editor, navigate to the following path: Computer Configuration > Administrative Templates > Windows Components > Store
On the right pane, find and double click on the Turn off the Store application policy.
Select Enabled to turn off access to the Microsoft Store on the next screen. Once done, click on the Apply button.
If you wish to enable the Microsoft Store again, select not configured on the above step and click on the Apply button.
That’s it! You are done. This is how you can allow or block access to Microsoft Store in Windows 11.
Allow or Block Access to Microsoft Store via Registry Editor
In this method, we will use the Windows 11 Registry editor to allow or block access to the Microsoft Store. Here are some of the simple steps you need to follow.
First, click on the Windows 11 search and type in Registry. Next, open the Registry Editor from the list of matching results.
On the Registry Editor, navigate to the following path: HKEY_LOCAL_MACHINE\SOFTWARE\Policies\Microsoft
Next, right-click on the Microsoft Folder and select New > Key.
Name the new key as WindowsStore.
Next, right-click on the Windows Store and select New > DWORD (32-Bit) Value.
Name the new REG-DWORD key as RemoveWindowsStore.
Now, double click on the RemoveWindowsStore, and the Value data field, enter 1 to disable the Microsoft Store. Once done, click on the Ok button.
If you want to allow access to the Microsoft store, enter 0 on the Value data field of RemoveWindowsStore.
That’s it! You are done. This is how you can allow or block access to Microsoft Store in Windows 11 via Registry editor. So, that’s how you can allow or block access to Microsoft Store in Windows 11. If you don’t use Microsoft Store and want to prevent unwanted or unauthorized app installation on your Windows 11, you should block access to Microsoft Store. You can implement the same methods on your Windows 10 to allow or block access to Microsoft Store.
Δ