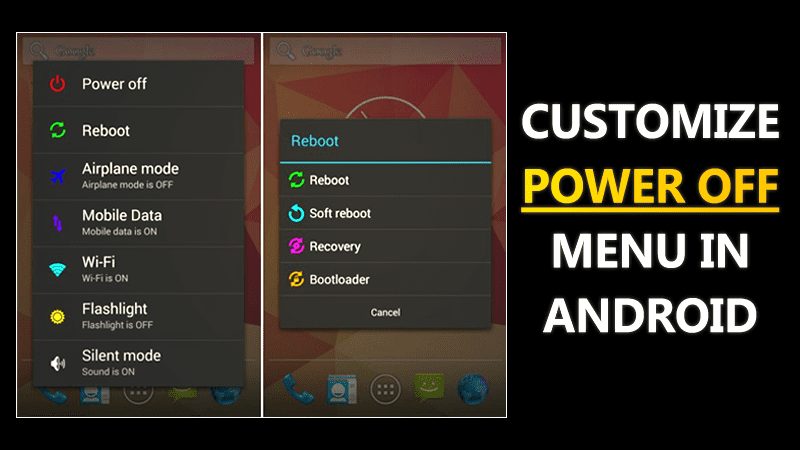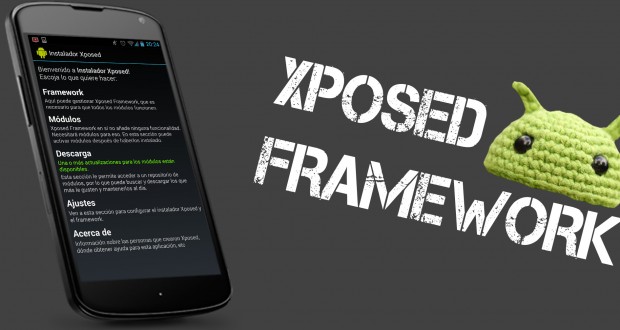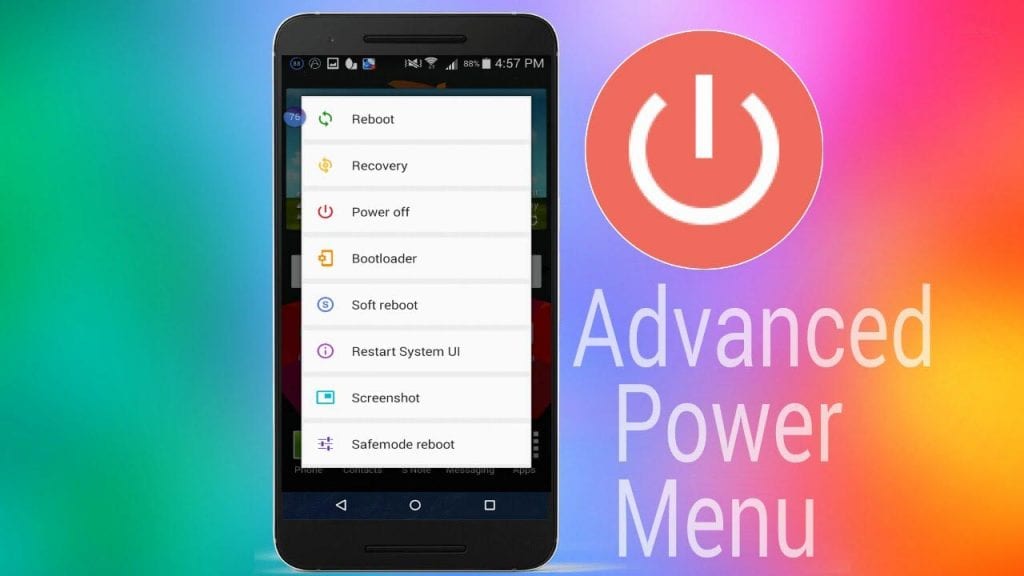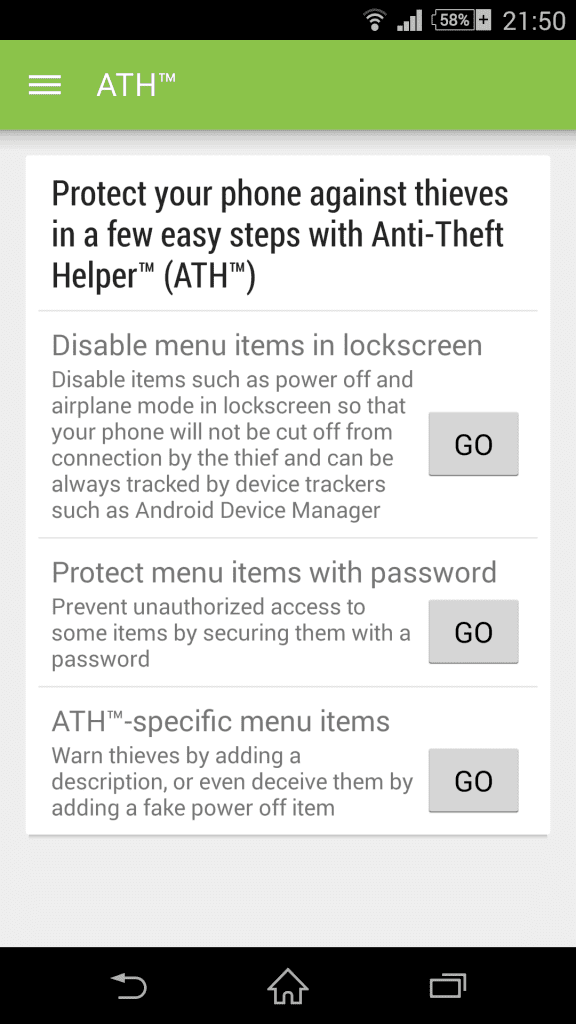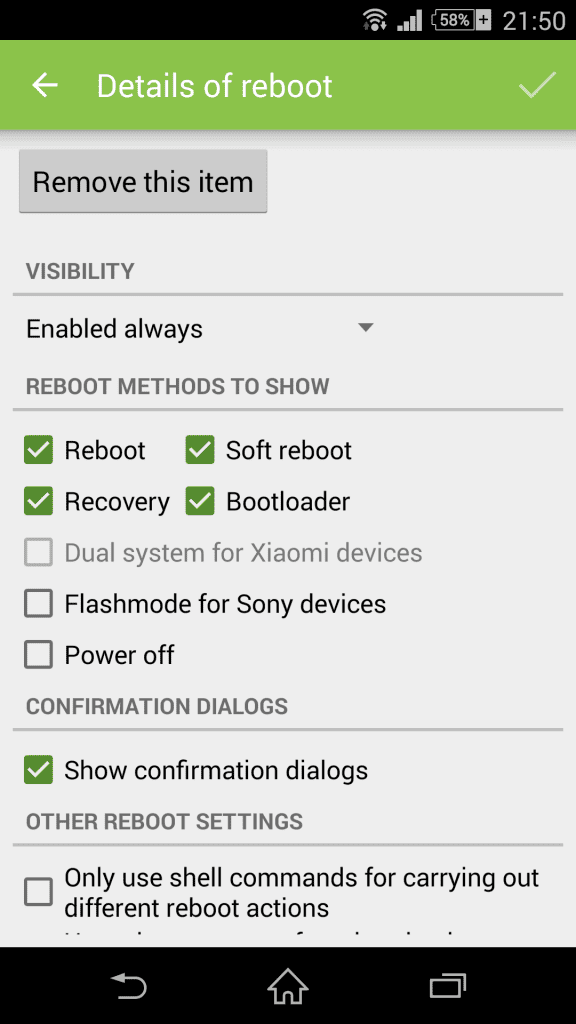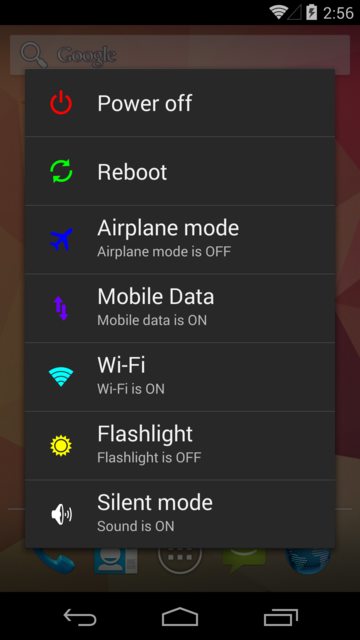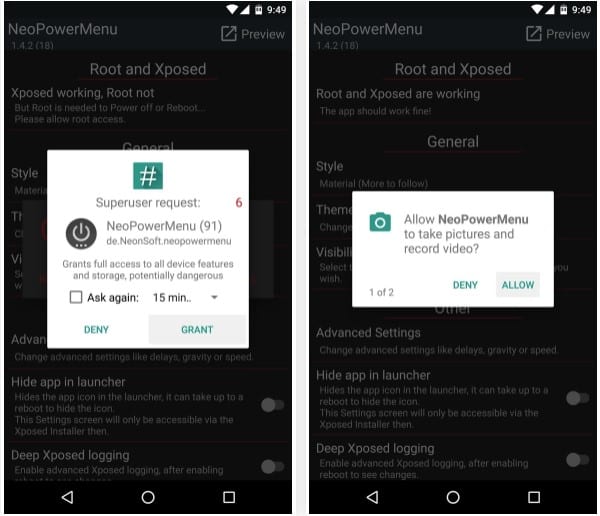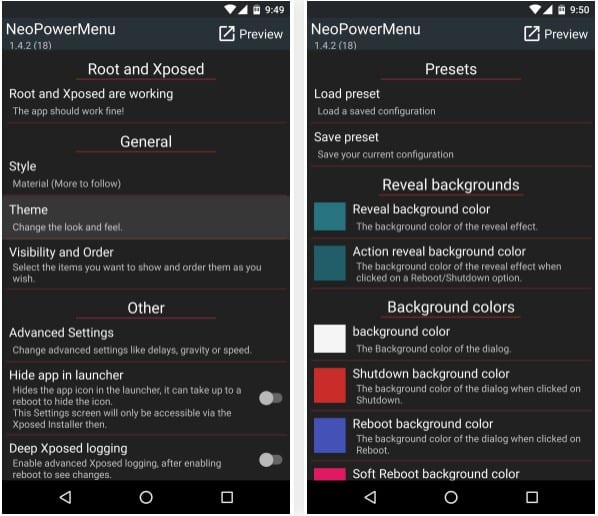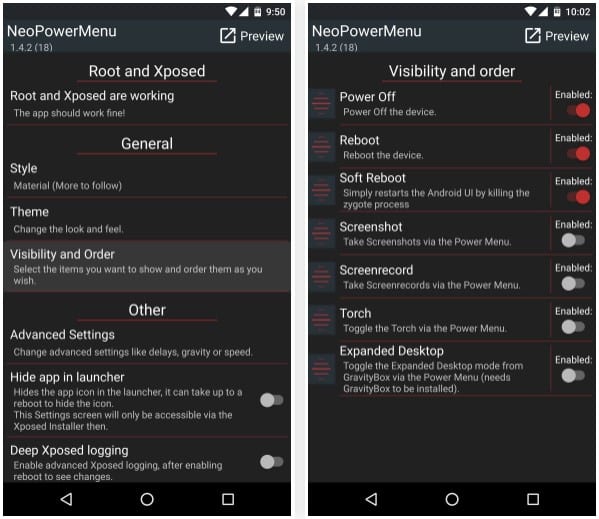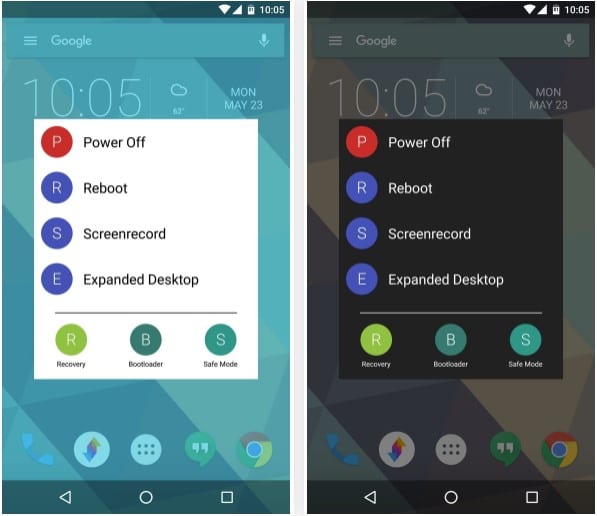To customize Android’s power-off menu, you need to use a third-party customization app that requires root access. Without rooting your Android device, you can’t customize the Power Off menu of your Android smartphone.
Steps to Customize Android’s “Power Off” Menu With More Options
So, if you have a rooted Android smartphone and looking for ways to customize the Power Off menu, you are reading the right guide. Below, we have shared some simple steps to customize Android’s Power Off Menu. Let’s get started.
First of all, you need a rooted Android. For that, follow our guide, Root your Android.
After rooting your Android device, you must install the Xposed installer. For that, follow our guide to install Xposed Installer On Android.
Now, after having the Xposed framework on your Android, the only thing you need is the Xposed module Advanced Power Menu. Enable this app in the Xposed installer to make this app change system settings and files.
Now, launch the app. You will see many options like Anti-theft options, fake power button options for thieves, etc. You need to tap on the option you want to add to the Power Menu.
You can now edit the Details of the reboot option to have some extra options like the soft reboot, bootloader, etc., and many more.
You can add Wifi, Flashlight, and Silent Mode in the power option.
That’s it! Now you will have lots of cool options that will be easy to switch by long pressing the power button of your Android device. Using Neo Power Menu Well, this app is an Xposed Module that solves all your problems. With this Xposed module, you’ll be able to completely customize Android’s Power menu, and it comes preloaded with Material design and icons.
First, you need to head to the Download section of your Xposed Installer app and then search for NeoPowerMenu. You need to install the module on your device.
Activate the module and restart your Android device. After the restart, open the NeoPower Menu app, and you need to grant the superuser access and allow all the permissions it asks for.
Now, you will see the main interface of the app. You need to head to the Theme Section, and you can choose the color of virtually every aspect of the interface.
Now, you need to head to the ‘Visibility and Order’ section, and from there, you need to enable and disable any of the entries as you wish. The entries you enable will appear in the Power menu.
That’s it! Now you need to long press the power button of your smartphone to open the new Power menu. You will see some additional options like Bootloader, Safemode, etc.
So above is all about How To Change Power Button Default Options In Android. With this, you can have many new options in your power-off menu and easily switch to different settings by long pressing the power button on your device.
Δ