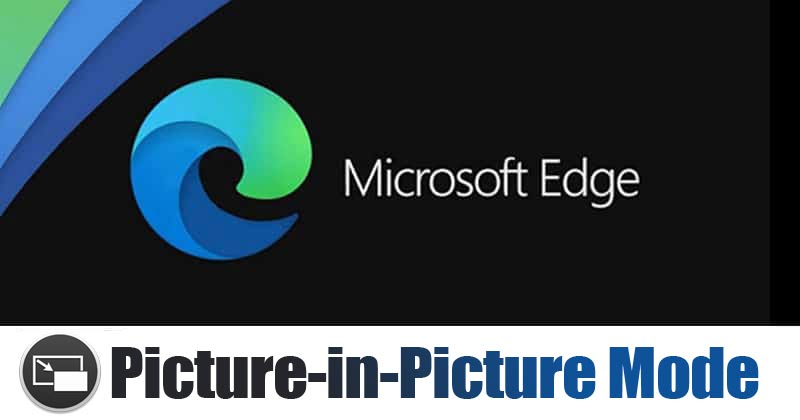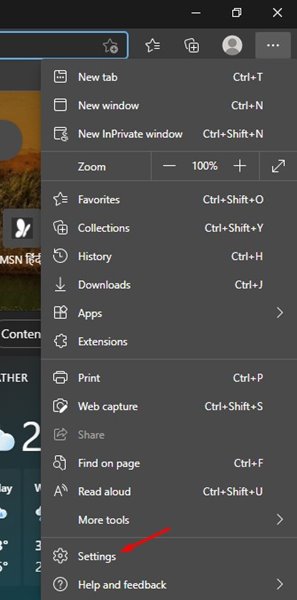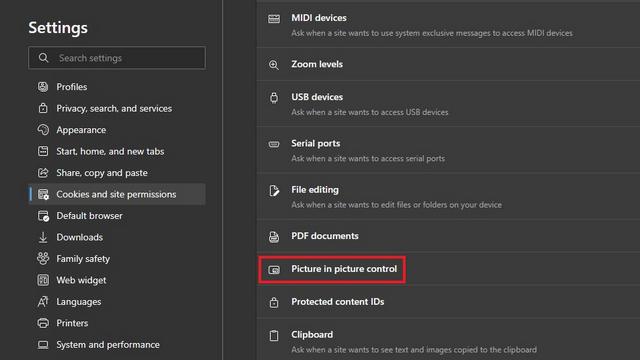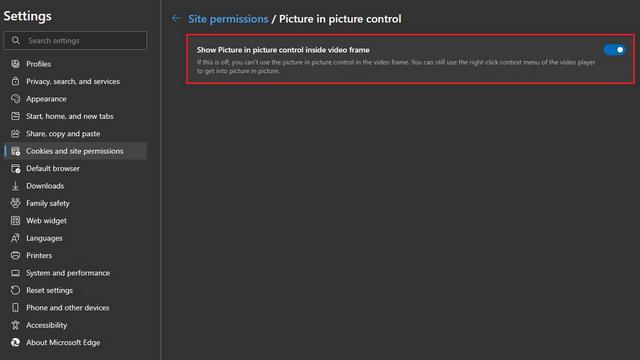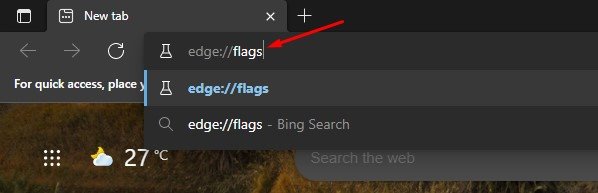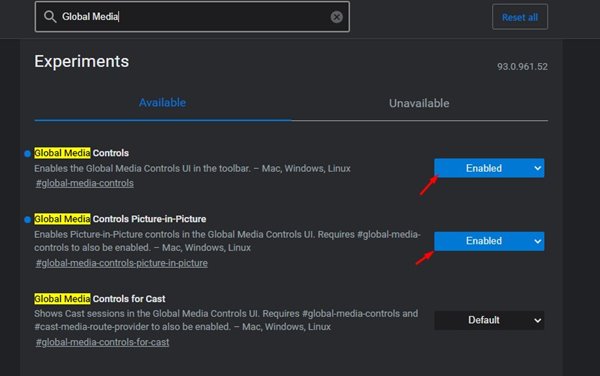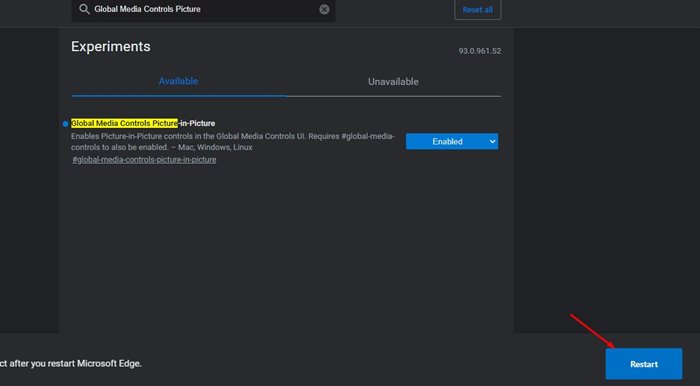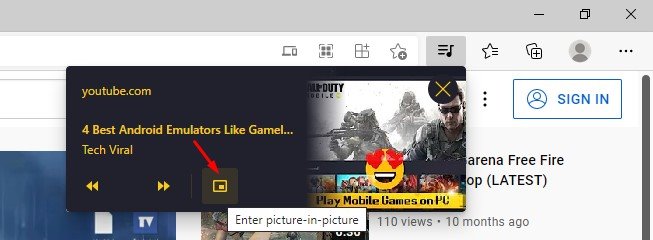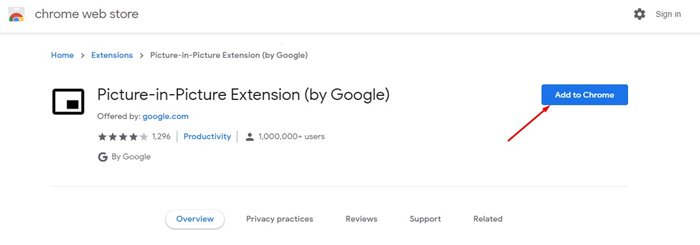PIP Mode could be handy if you multitask a lot. Although the new web browser Microsoft Edge supports PIP mode natively, many users don’t know how to enable or use it. So, if you are also searching for ways to enable Picture-in-Picture mode in Microsoft Edge, you are reading the right article. In this article, we will share some of the best methods to enable PIP Mode in Microsoft Edge. Also read: How to Enable Picture-in-Picture Mode On Google Chrome
Steps to Enable Picture-in-Picture (PiP) Mode in Microsoft Edge
Please note that Microsoft is also testing a dedicated PIP button that appears whenever you hover your mouse over videos. You need to enable an Edge flag to enable this feature.
Enable PIP Mode Via Edge Settings
In this method, we are going to enable the picture-in-picture mode via Edge settings. Follow some of the simple steps shared below. Step 1. First of all, open the Microsoft Edge browser on your PC. Next, click on the three horizontal lines and select ‘Settings.’
Step 2. On the left pane, click on the ‘Cookies and site permissions’ option. Step 3. On the right pane, click on the Picture in picture control option.
Step 4. On the next page, enable the option ‘Show picture in picture control inside video frame.’
That’s it! You are done. Now you will find a floating PiP button on the videos. You can use it to reposition the video.
Enable PIP Global Media Controls
Just like Chrome, Edge also got PIP Global media controls that appear next to the address bar. Here’s how to enable the feature. Step 1. First of all, open Edge browser and type in ‘Edge://flags” on the address bar.
Step 2. On the Experiments page, search for ‘Global Media Controls’, and ‘Global Media Controls Picture-in-Picture’. Next, select enabled from the drop-down menu for both flags.
Step 3. Once done, click on the ‘Restart‘ button to restart the web browser.
Step 4. After the restart, you will see the global media controls icon in the top-right toolbar. Just click on the button to control the video playback.
That’s it! You are done. This is how you can enable PIP global control on the Edge browser.
Using Microsoft Edge Extension
Since Microsoft Edge supports all Chrome extensions, you can use the official Picture-in-Picture extension of Google to enable the PIP mode on Edge. The Picture-in-Picture extension is available for free on the Google Chrome web store.
You need to open the Chrome extension page on your Edge browser and click on the ‘Add to Chrome’ button. Once installed, you will notice a new PIP icon on the top-right toolbar. So, this guide is all about how to enable Picture-in-Picture mode in the Microsoft Edge browser. I hope this article helped you! Please share it with your friends also. If you have any doubts related to this, let us know in the comment box below.
Δ