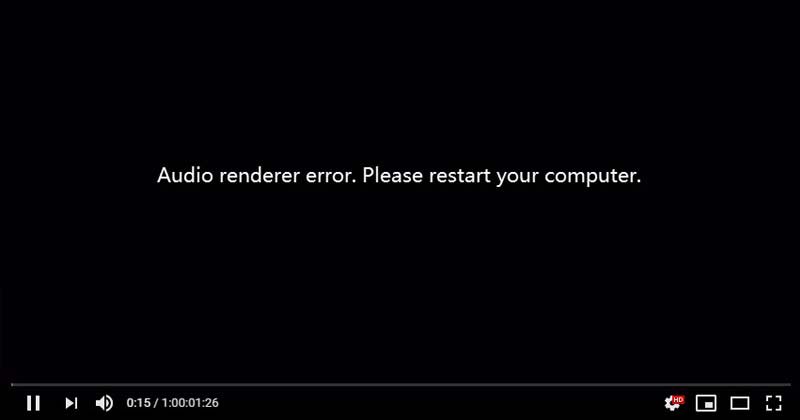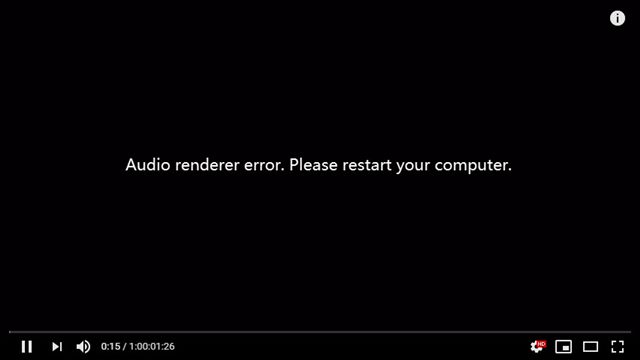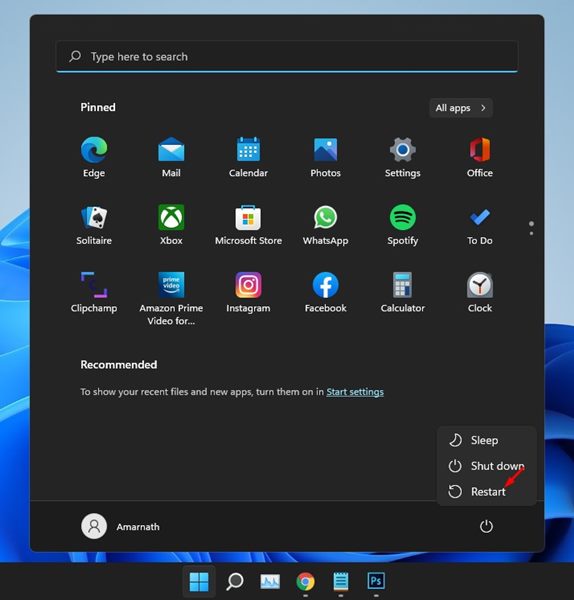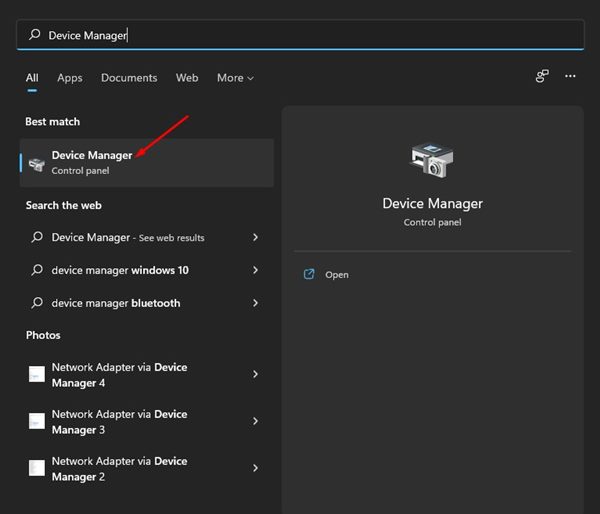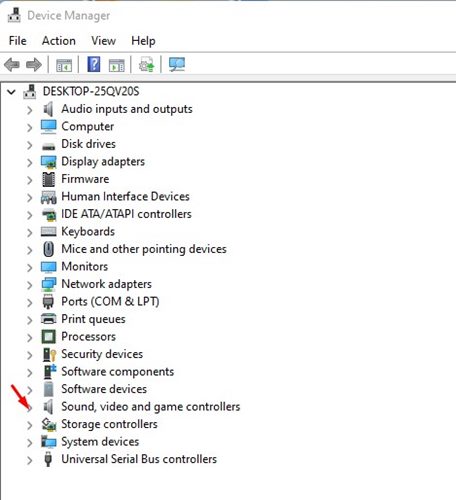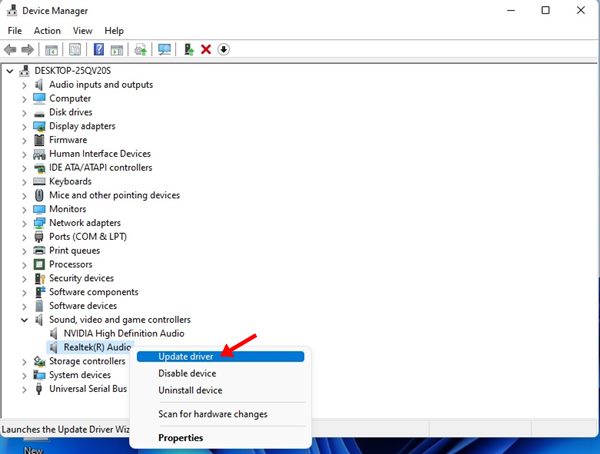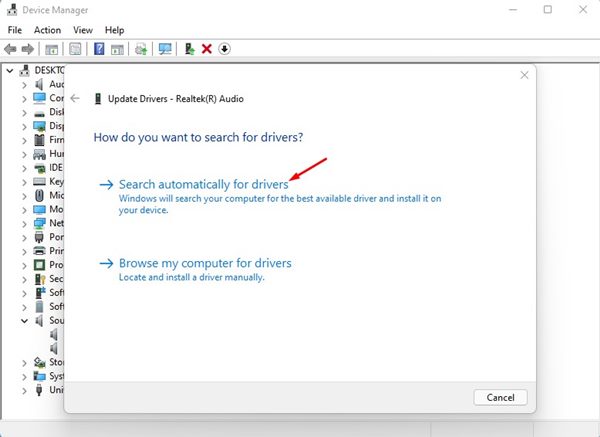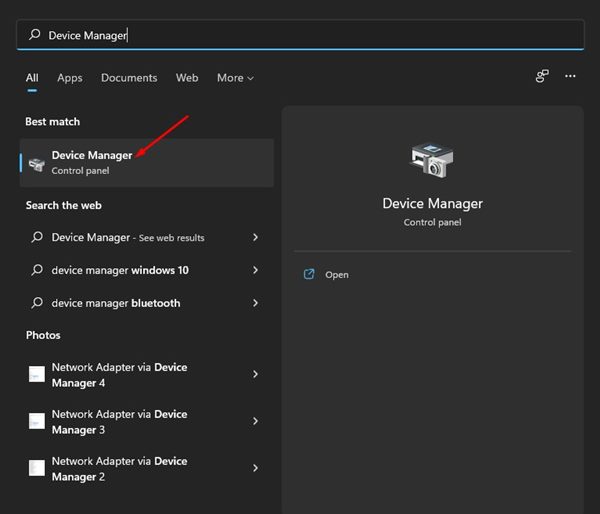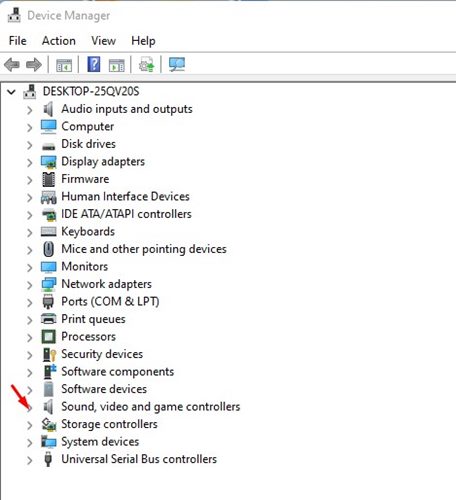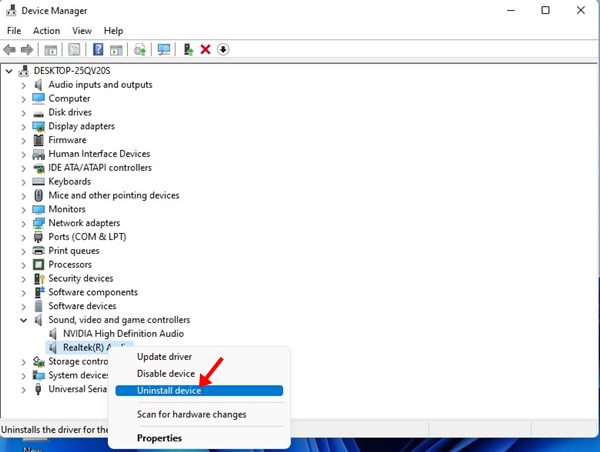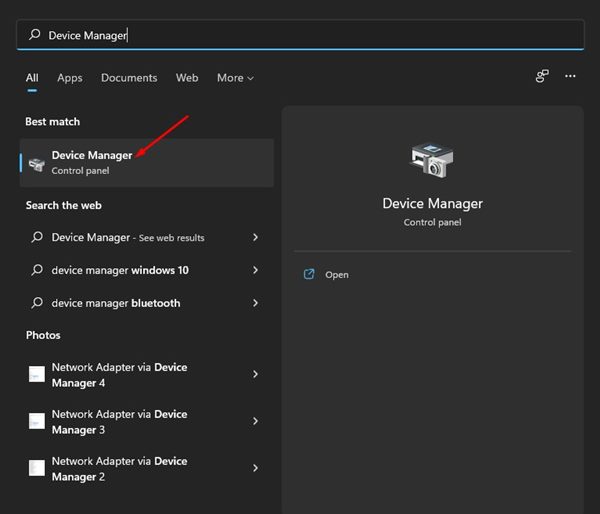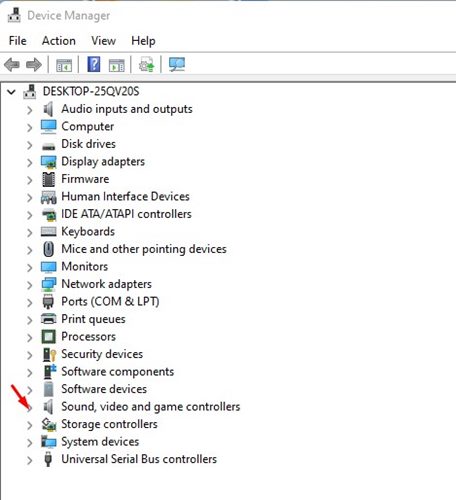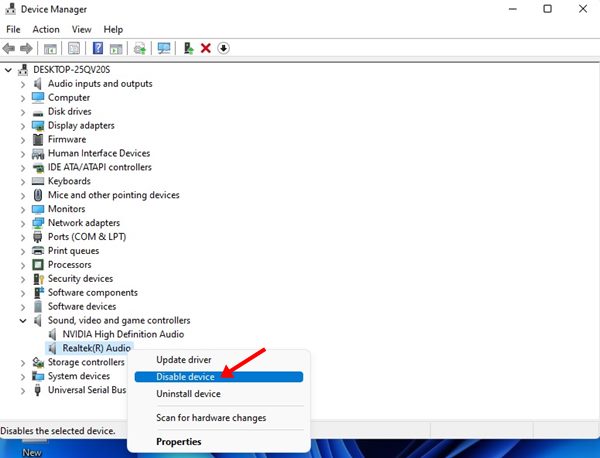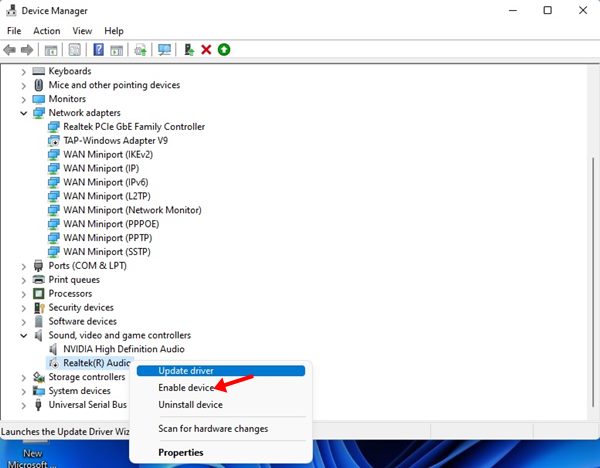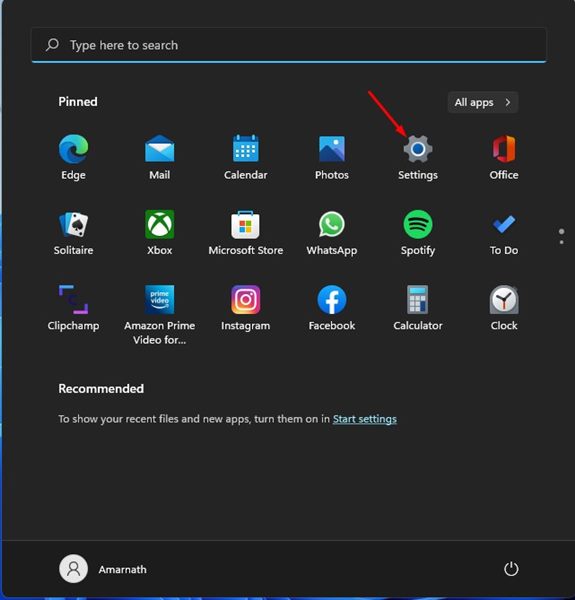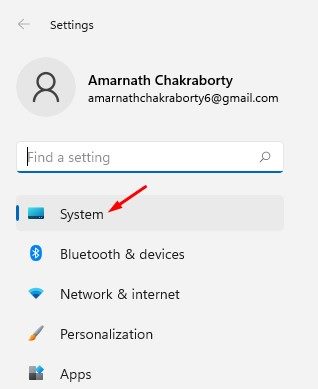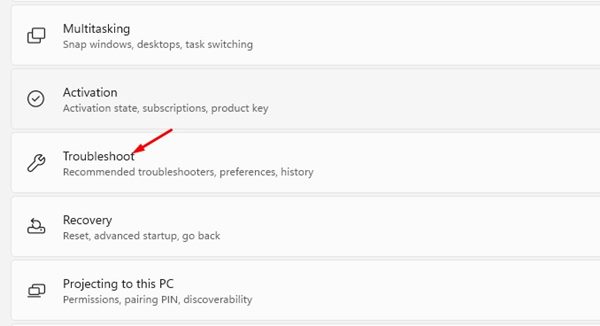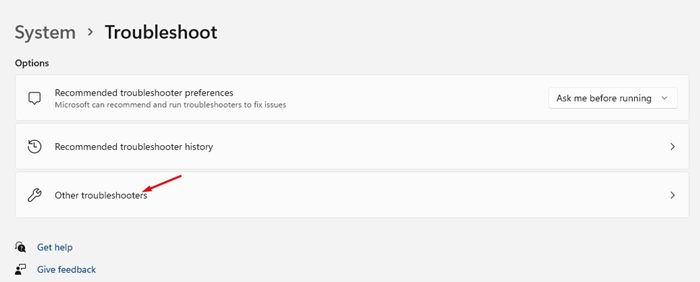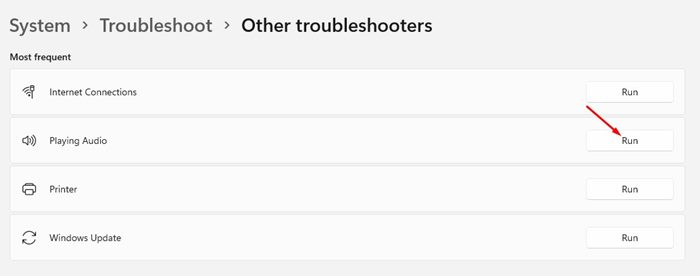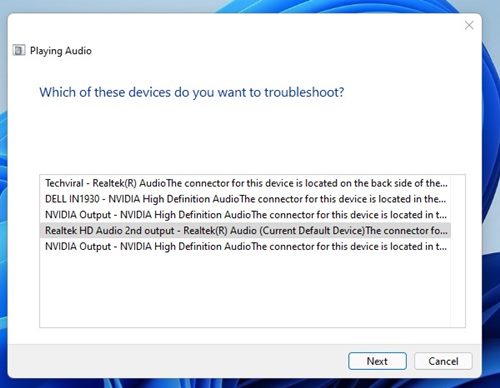Recently, many users have messaged us asking how to fix the ‘Audio Renderer Error’ on YouTube’s video player interface. So, in this article, we will discuss everything about the Audio Renderer error on YouTube and how to fix it.
What is Audio Renderer Error on YouTube?
Well, Audio Renderer Error appears while trying to play videos on YouTube. Users see a blank screen on the YouTube video player with the phrase Audio Renderer error. Please restart your computer. The error message is not limited to only one or two videos; it appears every time users try to play a video on the site. Also, the problem seems to appear on different web browsers such as Opera, Edge, Firefox, and even on Google Chrome.
Ways to Fix Audio Renderer Error on YouTube
There are several factors that lead to audio renderer errors on YouTube. Below, we have shared different things known to trigger Audio Rendered Error while watching videos on YouTube.
Audio Driver Problem A problem in the web browser A problem in BIOS or Outdated BIOS Version System File Corruption
These are the possible causes known to trigger Audio Renderer’s error on YouTube. Below, we have shared a few best methods to help you fix the problem.
1) Replug the headphones
Many users have reported that the Audio Renderer error has been fixed after unplugging the headphones and plugging them back in. It’s a simple step to follow, but it can fix the problem for you. Therefore, if you are experiencing problems like Audio Renderer error on YouTube, you need to unplug/plugin the headphones cables. If the method doesn’t work for you, you need to try the following methods.
2) Restart your Windows 11 PC
If you read the error message carefully, you will find that the error itself says to restart the computer. A simple restart stops all background processes and allows your system to cool down. Therefore, make sure to restart your Windows 11 PC to resolve the ‘Audio Renderer error. Please restart your computer’s error message.
3) Update Your Audio Driver
Outdated drivers are often the common reason for many Windows errors. So, the next best thing that you could do to fix Audio Renderer Error in Windows 11 is to update your Android driver. Sometimes, an outdated audio driver leads to an ‘Audio Renderer error’; hence, you need to update your audio driver to fix the YouTube audio problem. To update your Audio driver, follow some simple steps shared below.
First, open the Windows 11 search and type in Device Manager. Next, open Device Manager from the list.
On the Device Manager, expand the Sound, Video, and game controllers section.
Now, click on the Audio device and select Update Driver.
On the Window that pops up, click on the Search automatically for drivers.
That’s it! You are done. This will update the Audio Device driver on your Windows 11 computer.
4) Uninstall the Audio Driver
If the above method fails to fix the problem for you, you need to uninstall the audio driver. Uninstalling the audio driver will force Windows 11 to reinstall the audio driver during the restart, which might fix the error for you.
First, open the Windows 11 search and type in Device Manager. Next, open Device Manager from the list.
On the Device Manager, expand the Sound, Video, and game controllers section.
Now, right-click on the Audio device and select the Uninstall device option.
That’s it! You are done. This will uninstall the Audio driver. After the uninstall, restart your PC to reinstall the latest version of your Audio adapter.
5) Re-Enable the Audio Device
If the methods we have shared above failed to fix the YouTube Audio Renderer Error on Windows, you need to re-enable your audio device. It’s pretty easy to re-enable an audio device on Windows 11; follow the steps mentioned below.
First, open the Windows 11 search and type in Device Manager. Next, open Device Manager from the list.
On the Device Manager, expand the Sound, Video, and game controllers section.
Now, right-click on the Audio device and select Disable Device option. This will disable the audio device.
Now, wait for a few minutes, right-click on the Audio Driver, and select the Enable Device option. This will enable the audio device again.
That’s it! You are done. This is how you can re-enable an audio device in Windows 11 operating system.
6) Run the Audio Troubleshooter
If all methods failed to fix the Audio Renderer Error on YouTube, you need to run the Audio Troubleshooter. This will most probably scan your PC for audio-related problems and resolve them. Here’s what you need to do.
First of all, click on the Windows 11 Start button and select Settings.
On the Settings app, click on the System.
On the right pane, click on the Troubleshoot option as shown below.
Under the Troubleshoot, click on the Other Troubleshooters option.
On the next screen, click on the Run button beside the Playing Audio to run the Audio Troubleshooter.
Now, you will be asked to select the audio device. Simply select the audio device you are using and click on the Next button.
Now you just need to follow the on-screen instructions displayed by the Audio Troubleshooter to fix the YouTube Audio Renderer error on Windows 11.
7) Update BIOS
Although it’s not a sure-shot fix to the Audio Renderer error in Windows 11, many users have claimed to resolve the issue by updating their BIOS firmware. In order to update the BIOS firmware, you need to visit your motherboard/Laptop’s manufacturer website. For example, if you use an ASUS Motherboard, you need to search on the Google ‘Asus (model name & version) BIOS update’. You will find many guides, stick with the official one and follow that to update your BIOS firmware. Audio Renderer Error on YouTube can invite problems, especially if you are a video creator on YouTube. I hope these methods will help you fix the error on Windows 11. If this article helped you, please share it with your friends as well. Also, if you have any doubts about Audio Renderer Error on YouTube, let us know in the comment box below.
Δ