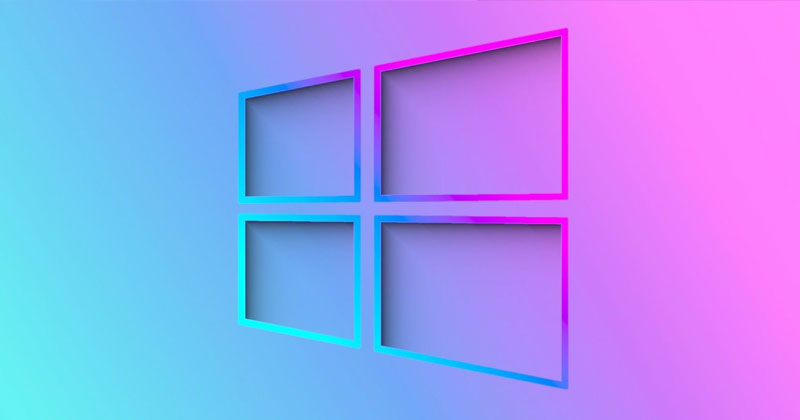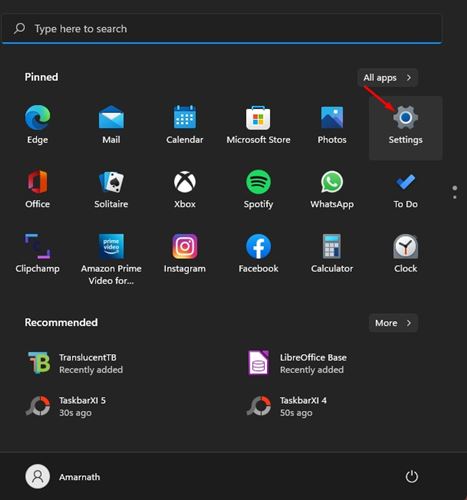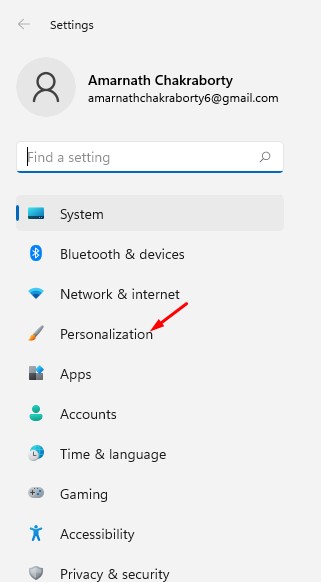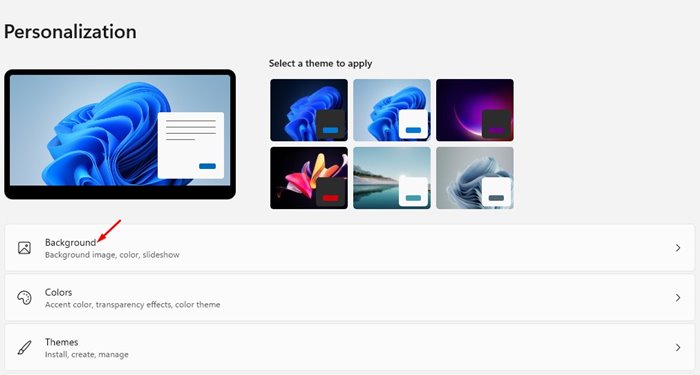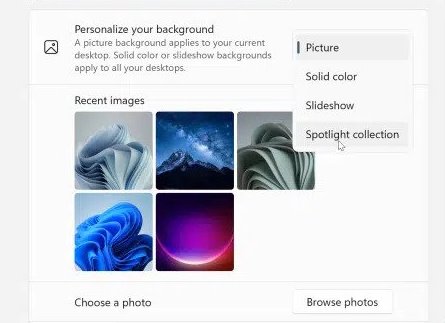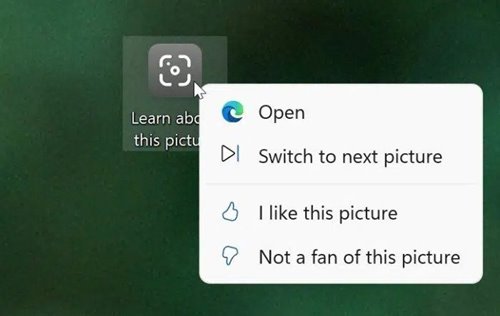The feature automatically changes the lock screen background with different images worldwide. Unfortunately, there’s no option to apply the same background on the desktop screen. You can install several third-party wallpaper changer applications on Windows 11 to bring the same feature to your desktop screen, but you won’t get the same high-quality wallpapers. However, if you’re using Windows 11 Insider Preview Build 22518 or later, you can now use the spotlight feature to update your desktop backgrounds. With Windows 11 Insider Preview Build 22518, Microsoft added a new Personalization feature called ‘Spotlight collection’ that changes your desktop background automatically. Also Read: How to Make Windows 11 Taskbar Fully Transparent
Set Spotlight Picture as Desktop Background in Windows 11
Currently, the feature is only available on Windows 11 insider builds. So, Windows 11 Beta or Stable users might not see it on their Personalization settings. So, if you are running Windows 11 Insider Preview Build 22518 or higher, you need to follow the steps below to activate the feature. Below, we have shared a step-by-step guide on enabling Windows 11 Spotlight collection feature for the desktop screen on Windows 11. Let’s check out.
First of all, click on the Windows 11 Start menu and select Settings.
On the Settings page, click on the Personalization option on the left sidebar.
Click on the Background option on the right pane, as shown in the screenshot below.
Now click on the drop-down menu behind the Personalize your background and select Spotlight collection.
That’s it! You are done. Windows 11 might take a minute to apply the spotlight picture as the desktop background. If you are not satisfied with the picture, click on the desktop icon with the text. Learn more about the picture and select Switch to the following picture.
As of now, the feature is only available on Windows 11 Insider Preview Builds. It might take a few months for the feature to arrive on the stable build of Windows 11. I hope this article helped you! Please share it with your friends also. If you have any doubts about this, let us know in the comment box below.
Δ