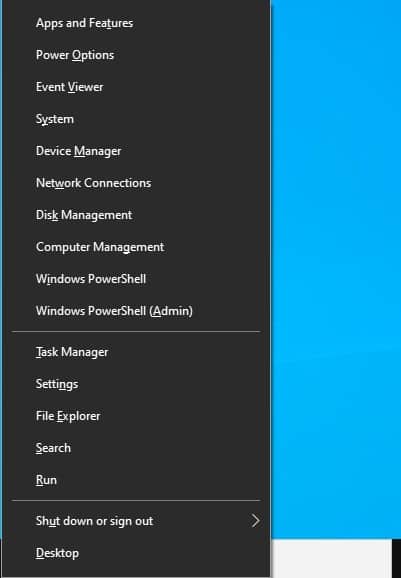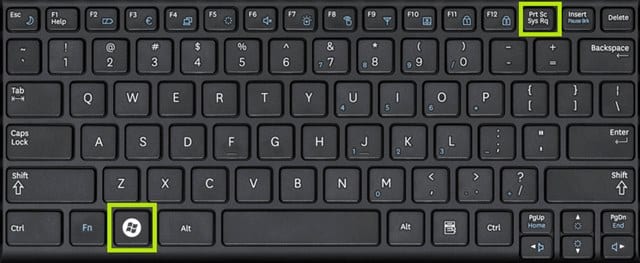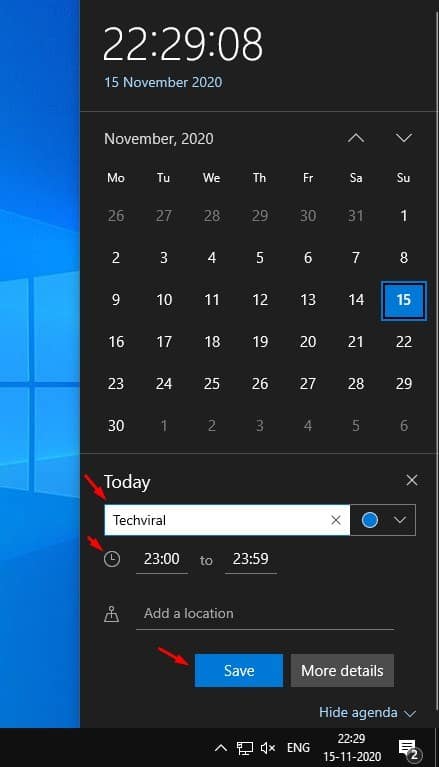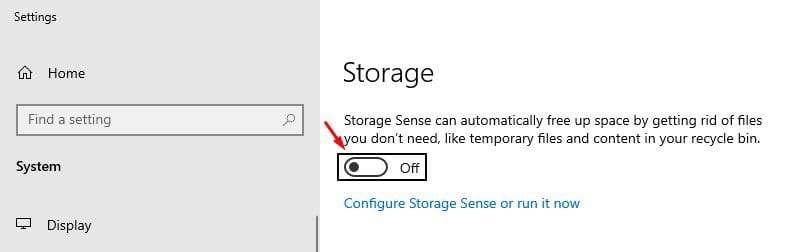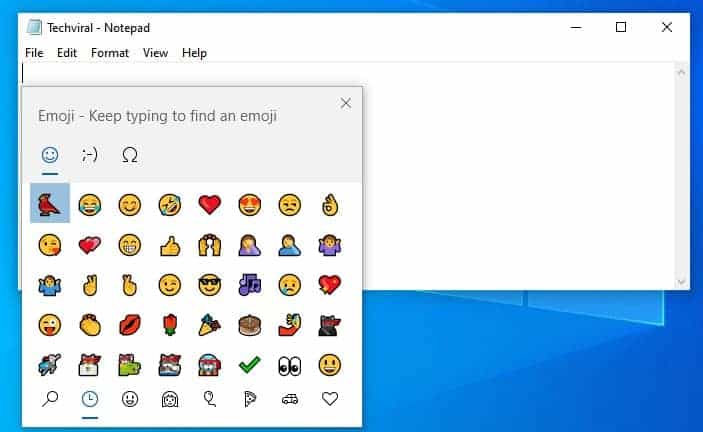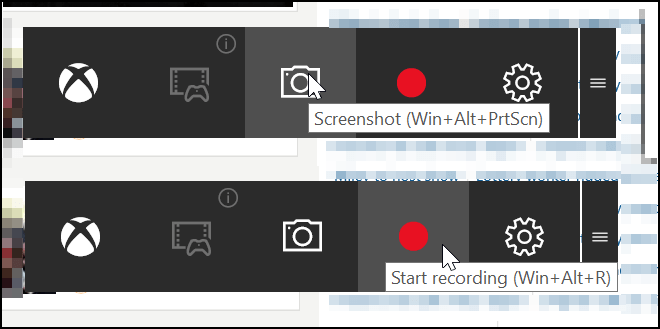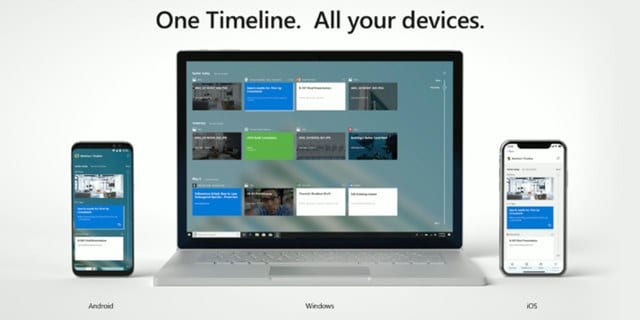In comparison to other desktop operating systems, Windows 10 has more features, but more importantly, it supports a wide range of apps. Windows 10 gets new features almost twice a year. But, most of these features are kept hidden from the regular user. Also Read: How To Get Android Notifications On Windows 10
List of 10 Best Windows 10 Tips & Tricks
So, we thought to share some of the most useful tweaks, tricks, and tips to enhance your Windows 10 experience in this article. All of these tips and tricks will make your desktop experience more useful and fun. So, let’s check out.
1. Hide all Desktop icons
You don’t need to delete every icon on the desktop to free up the desktop space. Windows 10 allows you to temporarily hide or unhide every desktop icon with just a single click. To hide all desktop icons, right-click on the blank space on the desktop and select View > Show desktop icons. To show the icons again, repeat the same process.
2. Open the Hidden Start Menu
What if I tell you that there’s two different Start menu in Windows 10? Windows 10 has a lesser-known secondary start menu that provides access to an advanced utility like Command Prompt, Powershell, etc. To access the secret start menu, press the Windows Key + X button. Or else, you can right-click on the Start menu to open the secondary start menu.
3. Take a Screenshot
Many Windows users already know about this one. However, it’s still a worthy feature that deserves to be on the list. You don’t need any third-party app to capture a screenshot on Windows 10. You need to hit the Windows Key + Print Screen Key to capture a screenshot. Once done, the picture will be saved to the Pictures > Screenshots folder.
4. Switch between Tasks with a keyboard shortcut
On Windows 10, you can use the keyboard shortcut Windows Key + [Number Key] to open the Taskbar programs. For example, pressing the Windows Key + 3 will open the third item on the taskbar. This is a lesser-known tip but very helpful in multi-tasking.
5. Easily Create Calendar Event
You don’t need to open the Calendar app to create an event. You can easily create a calendar event right from the taskbar. For that, click on the date and time displayed on the taskbar and enter the Event name, time, and location. The event will be automatically saved in the Calendar app and synced across devices.
6. Use Storage Sense to Manage Storage
The latest version of the Windows operating system has an optional feature known as ‘Storage Sense.’ It’s a feature that scans and deletes temporary files to free up some storage space. If you are running short of storage space, you can enable the Storage Sense option. For more details, check out the article – How To Enable Storage Sense on Windows 10 Computer
7. Access the Windows 10 Emojis
Windows 10 has a hidden emoji picker that works on every desktop application like Notepad, File Explorer, Google Chrome, etc. The Emoji picker allows users to add emojis to any application. We have shared a detailed guide on opening the hidden emoji picker in Windows 10. Make sure to check out that article to use Emojis in Windows 10.
8. Activate God Mode
Not many would know, but the Windows operating system has a hidden settings panel known as God Mode. Although Windows 10 doesn’t allow users to access God Mode directly, we found a notepad hack that grants access to GodMode. For a detailed guide on how to activate god mode in Windows, check out the article – How To Activate God Mode On Windows 10
9. Record Screen without installing any app
What if I tell you that you can record the Windows 10 screen without installing any third-party app. Yes, it’s absolutely possible if you are running the latest build of Windows 10. The latest version of Windows 10 has a feature known as ‘Game Bar.’ It’s a gaming-related feature that has a screen recorder. You can use the screen recorder to record gaming clips or an entire Windows screen. For a detailed guide, check out the article – How To Record Screen In Windows 10
10. Make and receive phone calls from PC
Windows 10 has introduced a new app known as ‘Your Phone.’ The app allows you to get messages, calls, and notifications from your smartphone to your PC. However, the app is a bit complicated to set up & use. But, once done with the setup, you can access all your phone’s content on PC. Further, if you have a Samsung phone, you can use the Your Phone app to mirror your phone’s display to a PC. Use these Windows 10 handy tips & tricks to boost productivity. I hope this article helped you! Please share it with your friends also. If you have any doubts about this, let us know in the comment box below.
Δ
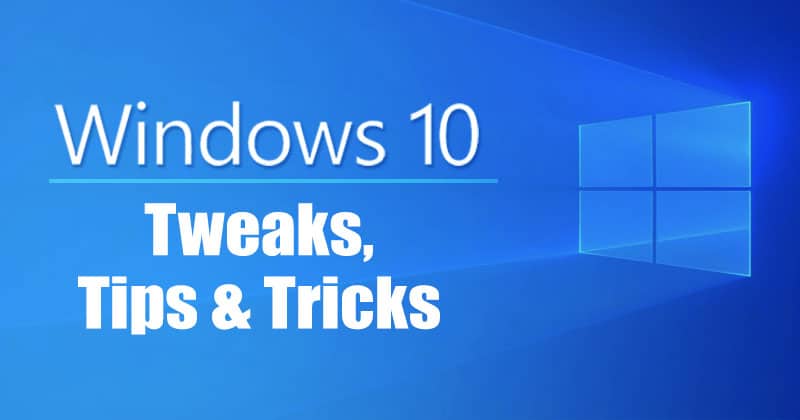
![]()