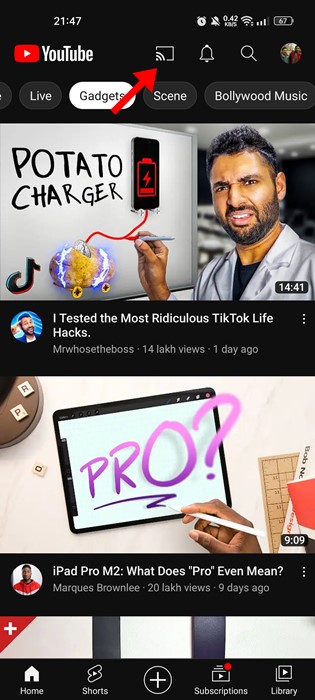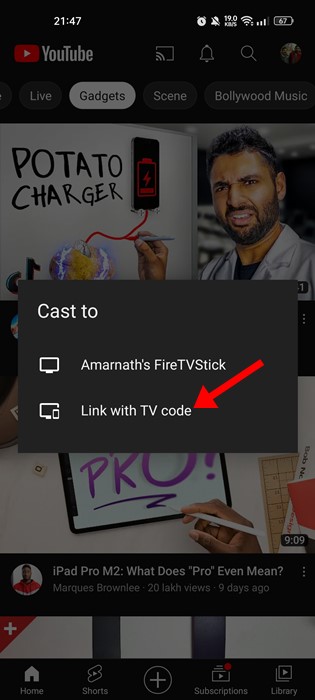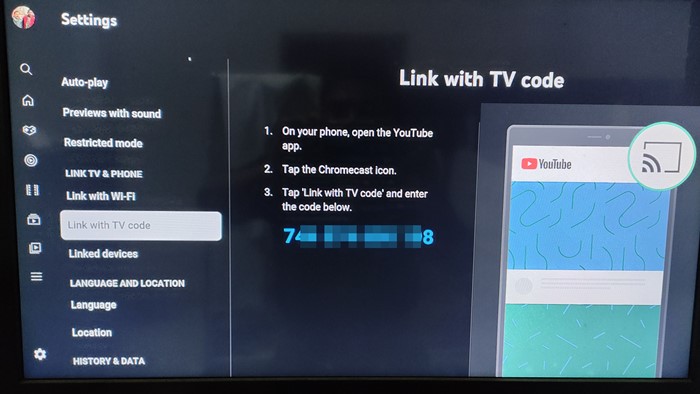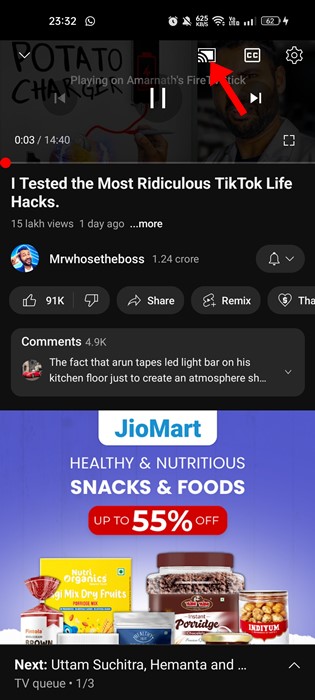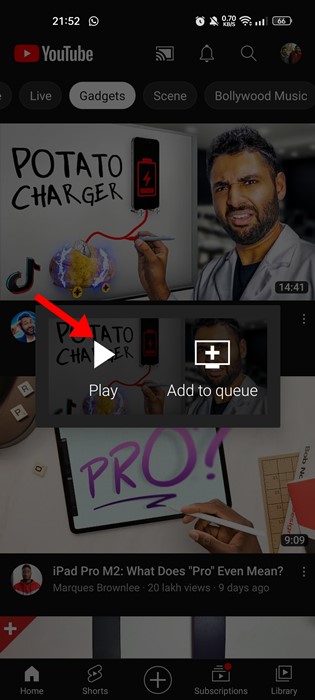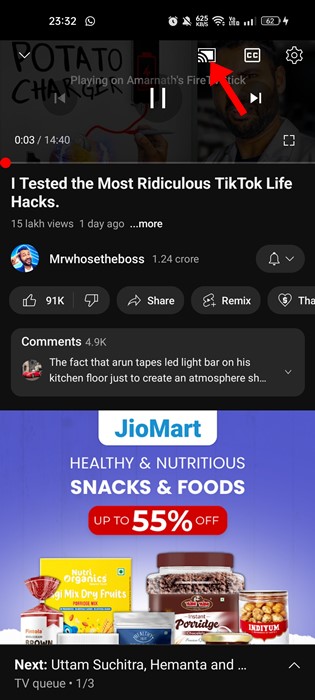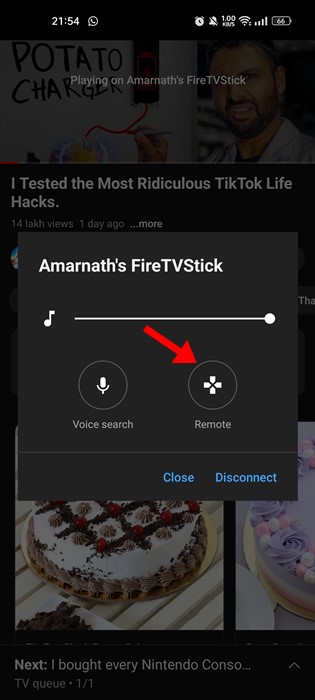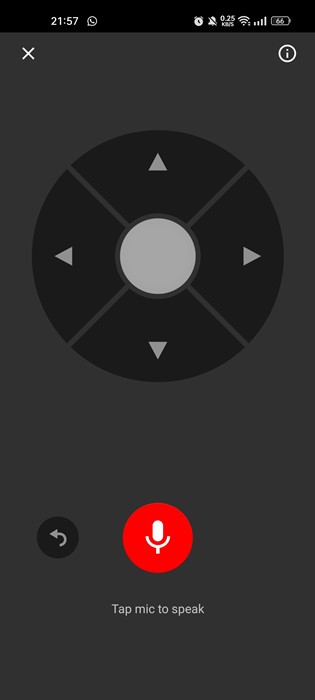Google backs YouTube, and it comes built-in on Android smartphones. It doesn’t come built-in on iPhone, but you can install it from the Apple App Store. Apart from the video content, YouTube is also known for its availability. You will find YouTube apps for Android, iOS, Streaming Devices, etc. On desktop computers and laptops, you need to use the web version of YouTube to watch videos for free.
YouTube TV Remote: How to Control YouTube TV from Phone
In this article, we will discuss the YouTube TV Remote and how to use your Android smartphone as a YouTube TV Remote. Let’s check out.
What is YouTube TV Remote?
YouTube TV Remote is a functionality of turning your smartphone into a remote for your YouTube app running on smart TVs. If you use the YouTube TV app on your smart television or any streaming device, you can use the mobile app of YouTube to control the site’s features. Since most users keep their Android smartphone with them while watching Smart TV, having a feature like YouTube TV Remote could be a time savior. You can turn your Android device into a remote and control the YouTube app running on your Smart TV or streaming devices.
How to Control YouTube on your TV from your Phone?
If you have an Android TV or any Smart TV with the YouTube app, you can use your Android or iOS devices to control it. With your Android or iOS smartphone, you will be able to control the video playback of your YouTube TV App. If you are interested in using your Android or iOS device as a remote for the YouTube TV app, continue reading the guide. Note: We have used the Android version of the YouTube app to demonstrate the process. You need to implement the same steps on the YouTube app for iOS as well.
First of all, open your SmartTV or Android TV. Next, open the YouTube TV app.
Make sure your SmartTV and Android/iOS devices are connected to the same WiFi network.
Open the YouTube app on your mobile and tap the screencast button.
Now, on the Cast to prompt, tap on the Link with TV Code option.
Now, on the YouTube TV app (on your television). Now navigate to Settings > Link with TV Code. Once done, you will see a code on your Television screen.
You need to enter the code on the YouTube mobile app to link your TV. That’s it! This will link YouTube mobile app to your SmartTV. Now you can control your YouTube TV app from your smartphone.
YouTube TV Remote, How to use it?
Once the linking part is done, you will be able to use the YouTube TV Remote. This one will cast your YouTube mobile version on your smart television. Open any YouTube video and tap on the cast icon.
Now, if you want to play any video on your YouTube on TV, you need to tap on the YouTube video on the mobile app and tap on the Play Button.
To open the YouTube TV Remote, tap on the cast button on the video player again.
On the prompt that appears next, tap on the Remote option.
Now you will see the YouTube TV Remote on your mobile screen. You can now control your YouTube TV app from your smartphone.
If you want to voice control your YouTube on TV, you need to tap the microphone button and speak. You also get a queue management feature that you can use. That’s it! This is how you can turn your Android smartphone into YouTube TV Remote. The hidden Chromecast remote has been there for a while, but many users need to learn how to use it. Also read: Free Youtube Proxy Sites So, this guide is all about how to turn your Android into YouTube TV Remote. The method relies on Chromecast and will work on any Chromecast-supported device. With this, you can fully control YouTube on your TV from your smartphone. If you need more help with YouTube TV Remote, let us know in the comments below.
Δ